Kurzfassung
- Zuerst, ganz wichtig, Stromstecker aus dem PC ausstecken!
- Entferne die Schrauben des seitlichen Deckels, wenn vorhanden. Dann kannst du den PC öffnen.
- Du musst dich entscheiden, ob du die Festplatte in den 3,5 Zoll Einschub oder den 5,25 Zoll Einschub montieren willst.
- Achtung: Die meisten SSDs sind 2,5 Zoll! Wenn du eine SSD einbaust, dann benötigst du einen Adapter von 2,5 auf 3,5 Zoll oder 5,25 Zoll. Das hängt davon ab, welchen Einschub du auswählst.
- Für eine normale 3,5 Zoll Festplatte benötigst du nur einen Einschub-Adapter, wenn du sie im 5,25 Zoll Einschub montieren willst.
- Schiebe die Festplatte in den Einschub. Das geht bei vielen Gehäusen mit Schienen, die einrasten. Bei billigen Gehäusen musst du seitlich alles mit Schrauben fixieren.
- Stecke das SATA-Kabel in einen freien Anschluss auf deinem Mainboard.
- Stecke das Stromkabel in die Festplatte.
- Fertig! Gehäuse zu und Stromstecker wieder rein.
- Ich empfehle dir jetzt allerdings die Details zu lesen, denn sonst verpasst du wichtige Tipps & Tricks.
Material & Werkzeuge: Das benötigst du
Werkzeug
Du benötigst einen Schraubenzieher mit feinem Bit. Ich selbst nutze für solche Arbeiten immer mein Schraubenzieher-Set von Xiaomi (Test).
Festplatte
Eine Festplatte. Empfehlenswert sind folgende Modelle:
- Gute SSD von Samsung anzeigen
- Gute SSD von Crucial
- Gute Festplatte von Western digital
- Gute Festplatte von Seagate
SATA-Kabel und Stromkabel
Um die Festplatte anzuschließen, benötigst du ein SATA-Kabel. Der Stromanschluss erfolgt über die Stecker des Netzteils. Sind dort keine mehr frei, so benötigst du auch hier einen Adapter.
Optional: Du hast keine SATA-Anschlüsse mehr frei?
Du hast keine Anschlüsse mehr auf dem Mainboard frei? Dann kannst du dir eine SATA-Erweiterungskarte kaufen.
Optional: Festplatte entkoppeln, um Geräusche zu reduzieren
Normale 3,5 Zoll Festplatten besitzen, im Gegensatz zu SSDs, mechanische Teile, welche sich bewegen. Hat die Festplatte direkten Kontakt zum Metallgehäuse, dann verstärkt das diese Geräusche. Um diese zu reduzieren, kannst du sie entkoppeln. Allerdings muss die Festplatte dafür in den 5,25 Zoll Einschub eingebaut werden. Dafür gibt es aber auch Adapter.
Festplattengrößen und Typen
- SSD: Handelsübliche SSDs sind 2,5 Zoll groß.
- Normale 3,5 Zoll Festplatte: 3,5 Zoll. Günstigster Preis pro Gigabyte.
- M.2 NVMe SSD: Steckkarte (PCI-Express). Ich selbst nutze seit 2 Jahren eine Corsair Force MP510 (Test)
Einschübe und Montage im Detail
Bei modernen PC-Gehäusen werden oft Schienensysteme genutzt. Die Schienen werden seitlich an die Festplatte oder den Adapter angebracht. Danach schiebst du die Festplatte einfach in den entsprechenden Einschub, bis sie einrastet. Bei ganz billigen Gehäusen kann es aber auch sein, dass du die Festplatte einschieben und links und rechts dann mit Schrauben befestigen musst.
Diese Kabel musst du anschließen!
- Du steckst dein SATA-Kabel in den Anschluss auf deinem Mainboard ein und das andere Ende in die Festplatte. Es gibt hier keine spezielle Kabelrichtung, denn beide Enden des Kabels sind gleich.
- Jetzt fehlt noch der Stromanschluss. Hierfür gibt es vom Netzteil die passenden Anschlüsse (Breite Stecker mit L-Form). Bei mir sind die aber alle belegt. Also muss ich einen Adapter nutzen.
- Willst du den SATA-Stecker einmal entfernen, so musst du an einigen Kabeln den Metallhebel oben drücken und erst dann ziehen.
- Das wars. Deckel zu, PC-Stecker wieder rein und fertig.
Festplatte unter Windows initialisieren
Unter Windows taucht die Festplatte je nachdem nicht einfach automatisch auf! Du musst sie initialisieren.
- Gib dazu „Festplatten“ in das Suchfeld ein und wähle „Festplattenpartitionen erstellen und formatieren“ aus.
- Info: In neuen Windowsversionen, kann es sein, dass direkt ein Pop-up erscheint, das dich nach GP oder MBT fragt.
- Du findest dort nun eine Festplatte, Beispiel „Datenträger 0“, mit einem schwarzen Balken.
- Rechtsklicke diese und wähle Initialisierung. Danach wird die Formatierung gestartet. Hier wählst du GPT (wenn die Festplatte größer als 2 TB ist), andernfalls MBR.
- Danach Rechtsklickst du sie und wählst „Neues einfaches Volume“ aus. In der Regel wählst du NTFS für das Dateiformat.
- Vorsichtig bei bestehenden Festplatten. Rechtsklickst du hier, dann kannst du diese löschen, formatieren usw. Das sorgt für deinen Datenverlust!
Dieser Vorgang ist bei Microsoft selbst auch detailliert dokumentiert: https://learn.microsoft.com/de-de/windows-server/storage/disk-management/initialize-new-disks
Spezielle Info für Linux-Benutzer
Falls du unter Linux eine SATA-Adapterkarte einsetzt, kann folgende Fehlermeldung erscheinen. Bei mir war der Chipsatz: Marvell 88se9230.
COMRESET failed (errno=-16) ata9.00: failed to IDENTIFY (I/O error, err_mask=0x4)
Um dieses Problem zu lösen, musst du folgendes machen, Kernelflags:
- amd_iommu=on und iommu=pt werden hier hinzugefügt: /etc/default/grub
- Grub config neu erzeugen: grub-mkconfig -o /boot/grub/grub.cfg
- Alternative, einfacher: sudo update-grub
Quelle: https://wiki.archlinux.org/index.php/PCI_passthrough_via_OVMF#Setting_up_IOMMU







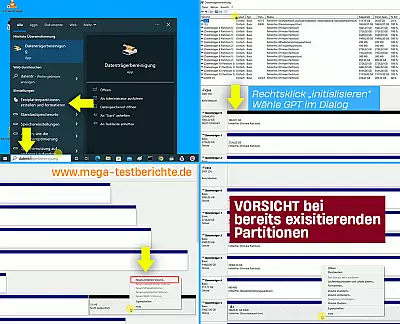


Kommentare