Wir nutzen für den Druck Cura und ich zeige dir außerdem, wie du den Druck vorher in Cura simulieren kannst. Diese Unebenheiten könnte man auch als Hubbel oder Klumpen bezeichnen, »Seams« (Naht) ist aber hier aber der Fachbegriff.
Das Test-Modell: Kabelklemme
Als Modell habe ich keinen simplen Würfel oder eine Kugel gewählt, sondern etwas aus der Praxis. Es handelt sich hier um Kabelklemmen, welche ich gedruckt habe, um hier etwas im Kabelsalat aufzuräumen. Diese Kabelklemmen habe ich mit drei Einstellungen gedruckt.
- Erster Druck: Benutzerdefiniert, Hinten, Intelligent verbergen.
- Zweiter Druck: Kürzester, Naht verbergen. Resultat: Naht am Gelenk, gefranster Rand.
- Dritter Druck: Schärfste Kante, Naht verbergen: Bestes Ergebnis.
In Cura befindet sich die Z-Naht-Einstellung (Z-Seam-Settings) momentan unter Wände (Shell).
Was bewirkt die Z-Seam-Einstellungen / Z-Naht-Einstellung
In der englischen Dokumentation ist das gut festgehalten. Ich übersetze diese Doku einmal grob und füge meine Kommentare dazu ein.
Z-Seam-Alignment / Justierung der Z-Naht
Diese Einstellung erlaubt festzulegen, wo jeder neue Layer in der Z-Richtung startet und wo sich dann die Naht (seam) befindet. Bei simplen Oberflächen mit gleichen Layern fällt das besonders auf. Ich gebe die Optionen jeweils auf Englisch und Deutsch an.
Es gibt folgende Optionen:
- User-specified / Benutzerdefiniert: Manuelles festlegen der Koordinaten. »Absolut« ist die Standardeinstellung. Beispiel X 100 und Y 200 wird die »Naht« auf die Rückseitenmitte verlegen.
- Shortest / Kürzester: Der nächste Layer startet dort, wo der letzte Layer geendet hat. Das ist der schnellste Vorgang, erzeugt aber auch die sichtbarste »Naht«.
- Random / Zufall: Hier wird der Startpunkt jedes Layers per Zufall gewählt. Eine Naht gibt es dann nicht direkt, es kann aber sein, dass du viele kleine Punkte auf der Oberfläche siehst!
- Sharpest corner / Schärfste Kante: Diese Option verlegt den »Naht« an die schärfste Kante innen oder außen, wenn es eine solche gibt. Das ist die beste Methode, die »Naht« zu verstecken. Das siehst du auch an meinem Beispiel, denn damit gab es das beste Ergebnis!
Seam corner preference / Präferenz Nahtkante
Die Z-Naht (Z-Seam) wird so gut wie möglich reduziert und versteckt. Bei einigen Modellen kann es aber sein, dass wir zusätzliche Parameter setzen müssen, um die Naht sichtbar zu machen, wenn wir dies benötigen! Es gibt solche Fälle!
- Keine / None: Die Naht bleibt an der »Position der Z-Naht«.
- Naht verbergen/ Hide seam: Die Naht wird so gut wie möglich reduziert/versteckt.
- Naht offenlegen / Expose seam: Die Naht wird so sichtbar wie möglich gemacht.
- Naht verbergen oder offenlegen / Hide or expose: Verstecken wenn möglich, wenn nicht anders möglich, dann sichtbar.
Fazit: Die besten Einstellungen für ein sauberes 3D-Modell
Das beste Ergebnis wird meistens mit »Schärfste kante« erzielt. Das dauert aber auch länger im Druck. Es kann aber auch Modelle geben, wo du die Naht sehen willst, dann wählst du die entsprechende Option.
So simulierst du den Druck als Vorschau
Wenn bei einem Modell trotzdem Nähte auftauchen, an Stellen wo sie extrem stören, dann empfehle ich dir die Simulation in Cura. Da siehst du genau, wo der Druckkopf ansetzt und wann er von Layer zu Layer wechselt. So kann das Problem dann individuell lokalisiert werden und zwar ohne das Modell tausendmal auszudrucken!
Nehmen wir an, du hast eine störende Naht an der Nase einer Figur. Du exportierst dann einfach das Modell mit euren Einstellungen und öffnet dann die gcode-Datei wieder in Cura. Jetzt wechselst du auf den Layer, wo ca. die Naht liegt. Dann kannst du prüfen, ob eine Veränderung der Z-Naht-Einstellungen den Druckkopf wieder an derselben Stelle enden lässt oder nicht. Im Video oben zeige und erkläre ich das ganz genau.
Die Retraction hat auch einen Einfluss auf die Modellqualität, falls sie falsch eingestellt ist.


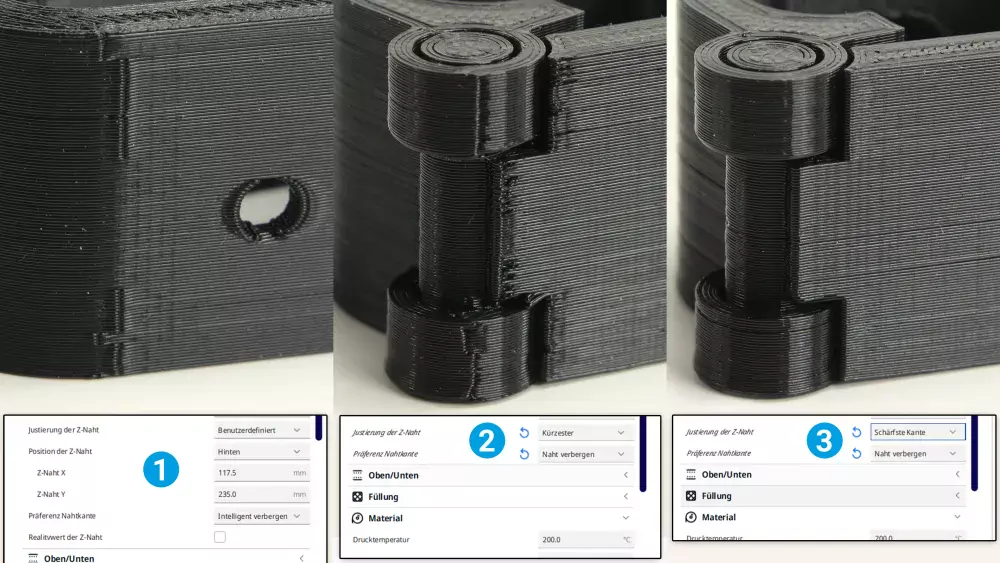
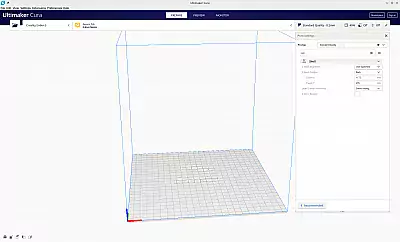
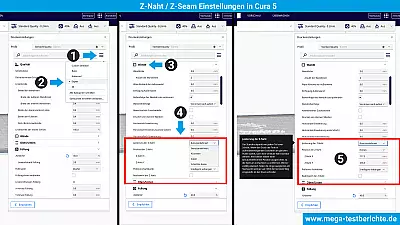














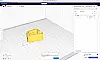
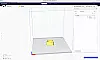
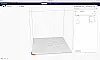


Kommentare