Damit du das Plugin optimal anwenden kannst, musst du die Optionen verstehen.
Ich erkläre dir deshalb jede Einstellung kurz und knapp. Zusätzlich verlinke ich dir englische Fachartikel.
Kauf oder Teste Dehancer Pro für After Effects, Premiere, Davinci Resolve, Final Cut Pro, Lightroom oder Photoshop.
Spare 10 % mit meinem Code: MEGA
Informationen anzeigen
Es handelt sich um einen Affiliate-Link und die Seite erhält eine Provision, falls du das Produkt darüber kaufst. Danke, Gruß Marco.
Du willst eine Lizenz gewinnen, dann schau dir mein Youtube-Video an. Kommentiere und nimm bis zum 31.05.2024 dort teil.
Input: Die Grundeinstellungen
Im ersten Schritt kannst du verschiedene Quellen wählen oder auch direkt eine Kamera. Wer mit LOG-Formaten arbeitet, wählt einfach sein Kameramodell aus.
Hast du einfach ein Video, dann belässt du die Standardeinstellung von Rec. 709.
- Exposure Comp (Blende): Durch diesen Regler wird das Bild heller oder dunkler.
- Temperature Comp (Farbtemperatur): Verändert die Farbtemperatur.
- Tint Comp (Färbung): Verändert die Färbung.
- Defringe: Mit diesem Regler kannst du Farbeffekte, wie sie bei der Chromatischen-Abbaration entstehen, beeinflussen. Beachte, dass du hier "defringe enabled" setzen musst, damit der Regler funktioniert
Die folgenden Optionen besitzen fast alle eine "enabled checkbox". Die muss aktiviert sein, sonst siehst du keinen Effekt.
Film Developer
- Contrast Boost: Erhöht den Kontrast des Videobildes.
- Gamma Correction: Auch dieser Regler zeigt erst einen sichtbaren Effekt, wenn du den "Contast Boost" erhöhst.
- Color Separation: Dieser Regler zeigt kaum Effekt, bis du den "Contrast Boost" Regler erhöhst. Dann siehst du, wie er die Farben separiert.
- Color Boost: Mit diesem Regler kannst du die Farbsättigung des Bildes verändern. Drehst du den Regler ganz runter, dann ist das Video fast schwarzweis, aber nur fast!
- https://blog.dehancer.com/articles/film-developer-a-new-dehancer-tool/
Film
Hier kann ein Filmprofil ausgewählt werden, dass dann diesen alten „Film“ simuliert. Über Push/Pull (EV) steuerst du dann noch die Belichtung dieses Films.
Film Compression
Analoger Film basiert auf chemischen Reaktionen durch Belichtung. Digitale Sensoren können dagegen einen viel höheren Farbumfang aufnehmen.
Diese Option emuliert die Kompression des Farbumfangs von altem Film.
Expand
Hiermit wird der Schwarz- und Weißpunkt verändert.
Die letzte Station in der analogen Filmentwicklung ist der "print". Damit ist der fertige, entwickelte Film gemeint, der in den Projektor eingelegt wurde.
Mit dieser Option wird dieser Schritt emuliert und du kannst passende Profile setzen und Optionen festlegen.
Color Head
Mit dieser Option kannst du das Bild in den Mitten, Schatten und den Highlights einfärben.
Film Grain
Alter Film besaß eine Körnung. Im Bild unten siehst du rechts die Emulation der Körnung und links daneben das digitale Bild ohne Körnung.
Halation
Halation (Lichthof) ist ein Effekt an den Rändern eines Objekts, das von hinten mit Licht bescheint wird. Dadurch ist an den Ecken ein Lichthof zu sehen. Das ähnelt dem Bloom-Effekt, welchen wir uns als Nächstes anschauen werden.
Im Gegensatz zu Bloom wirkt dieser Effekt nur an den Kanten!
Bloom
Der Bloom-Effekt sorgt dafür, dass hellere Bereiche einen "Schein" erhalten, den Bloom.
Film Damage
Dieser Effekt simuliert Schmutzt auf dem Film, denn der war unvermeidbar. Wenn ein analoger Film in einem Projektor lief, dann waren immer ganz kurz kleinere Partikel zu sehen. In der Mitte des folgenden Bildes sehen wir so einen "Fussel".
Gate Weave
Wenn ein analoger Film durch den Projektor gezogen wurde, dann gab es leichte Schwingungen und der Film bewegte sich minimal. Diesen Effekt können wir hier emulieren.
Overscan
Mit dieser Option kannst du den Filmrand sichtbar machen. Links und rechts sind dann die Transportlöscher zu sehen.
Film Breath
Dieser Effekt simuliert den früher ungewollten Effekt, bei dem sich die Belichtung, der Kontrast und die Farbe von Bild zu Bild leicht verändert.
Vignette
Bei der Vignettierung werden die Ecken eines Bildes dunkler. Dieser Effekt kam früher, durch schlechte Objektive, häufiger vor.
False Colors
Beim Film werden Falschfarben häufig verwendet, um die Belichtung des Bildes anzuzeigen. Hellere Bereiche werde in Gelb-, Orange- oder Rottönen dargestellt. Dunklere Bereiche dagegen in Blau- oder Lilatönen.
Output
Mit dieser Einstellung kannst du alles, was du zuvor an Effekten angewendet hast, abschwächen. Ziehst du den Regler auf 50 %, dann ist dein Stil nur noch 50 % so stark auf dem Video.
LUT Generator
Der von dir erstellen Stil kann in einer LUT-Datei gespeichert werden. Diese kannst du dann jederzeit auf deine neuen Videos anwenden und so den Stil übernehmen.
Weitere englische Quellen
Kauf oder Teste Dehancer Pro für After Effects, Premiere, Davinci Resolve, Final Cut Pro, Lightroom oder Photoshop.
Spare 10% mit meinem Code: MEGA
Informationen anzeigen
Es handelt sich um einen Affiliate-Link und die Seite erhält eine Provision, falls du das Produkt darüber kaufst. Danke, Gruß Marco.

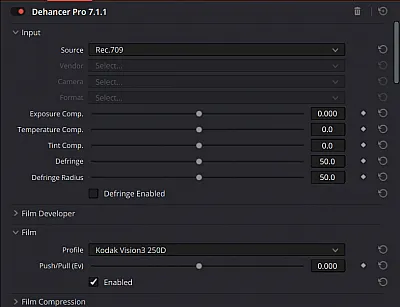
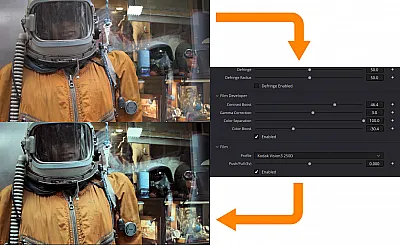



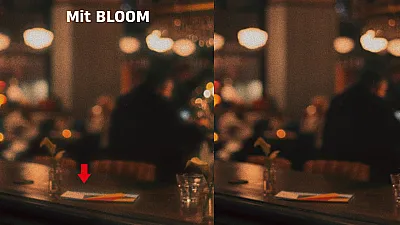










Kommentare